Sebenarnya ini tutorial lama, hanya saja langkah dan tekniknya yuda
perbaiki dan tingkatkan lagi. Sengaja saya menggunakan Photoshop CS3
untuk tutorial ini karena beberapa waktu yg lalu saya menginstal CS3 d
kompi, tp bagi para pengguna Photoshop CS2 atau sebelumnya gak perlu
kawatir, tutorial ini bs d terapkan jg kok. Baiknya kita langsung aja ke langkah tutorialnya.

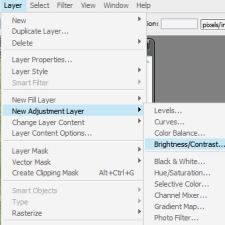
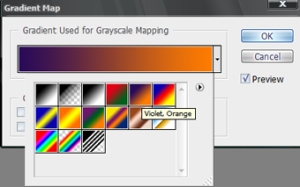
Layer -> New Adjusment Layer -> Exposure. Atur Nilai Gamma menjadi 0.80.
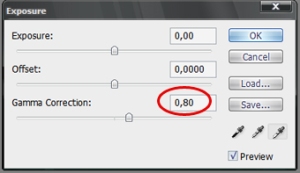
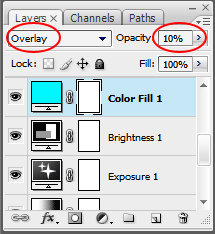
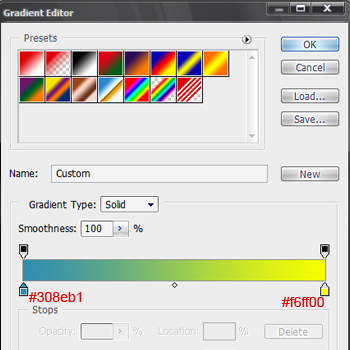
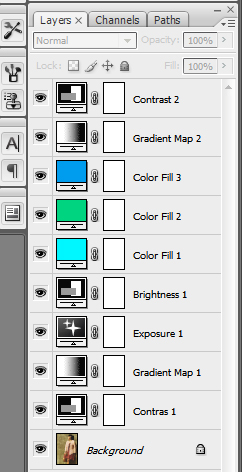

Kita akan melakukan teknik editing tanpa merubah sedikitpun image aslinya. Buka image yg akan di edit. Pilih Layer -> New Adjusment Layer -> Brightness/Contras. Tambahkan Nilai kontrasnya menjadi 30.

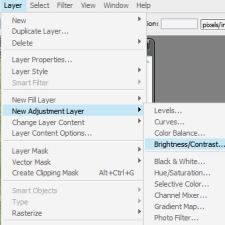
Buat New Gradient Map Layer dengan cara Layer -> New Fill Layer -> Gradient. Pilih gradient “Violet, Orange”. Kurangi Opacitynya menjadi 15% saja.
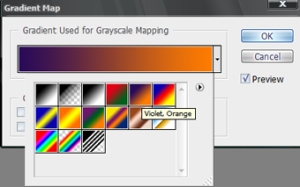
Layer -> New Adjusment Layer -> Exposure. Atur Nilai Gamma menjadi 0.80.
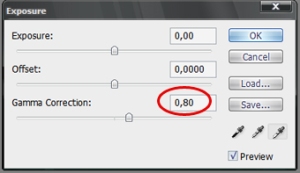
Layer -> New Adjusment Layer -> Brightness/Contras. Ubah nilai Brightness menjadi 19.
Layer -> New Fill Layer -> Solid Color. Isi dengan warna #00f6ff. Rubah Mode Layernya ke Overlay dan Opacity 10%
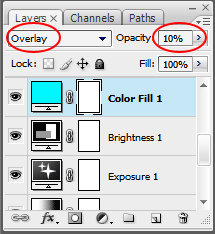
Buat lagi, Layer -> New Fill Layer -> Solid Color. Isi dengan warna #00d480. Rubah Mode Layernya ke Overlay dan Opacity 8%
Buat sekali lagi, Layer -> New Fill Layer -> Solid Color. Isi dengan warna #009ced. Rubah Mode Layernya ke Overlay dan Opacity 5%
Buat sekali lagi, Layer -> New Fill Layer -> Solid Color. Isi dengan warna #009ced. Rubah Mode Layernya ke Overlay dan Opacity 5%
Buat New Gradient Map Layer. Atur warna gradientnya seperti gambar berikut. Ubah Mode Layernya menjadi Screen dan Opacitynya 25% saja.
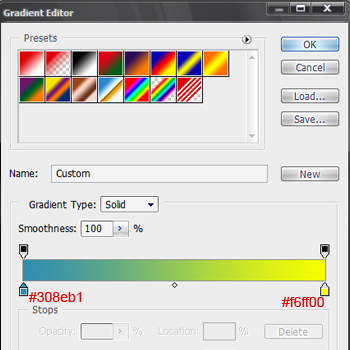
Pilih Layer -> New Adjusment Layer -> Brightness/Contras. Tambahkan Nilai kontrasnya menjadi 50.
Doubel Klik pada layer yang bersangkutan
jika kita ingin mengubah pengaturannya. Inilah hasil akhir yang didapat,
selamat mencoba dan berkreasi…..
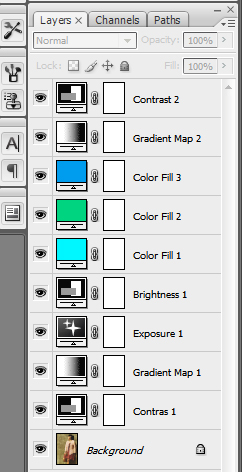

Tidak ada komentar:
Posting Komentar